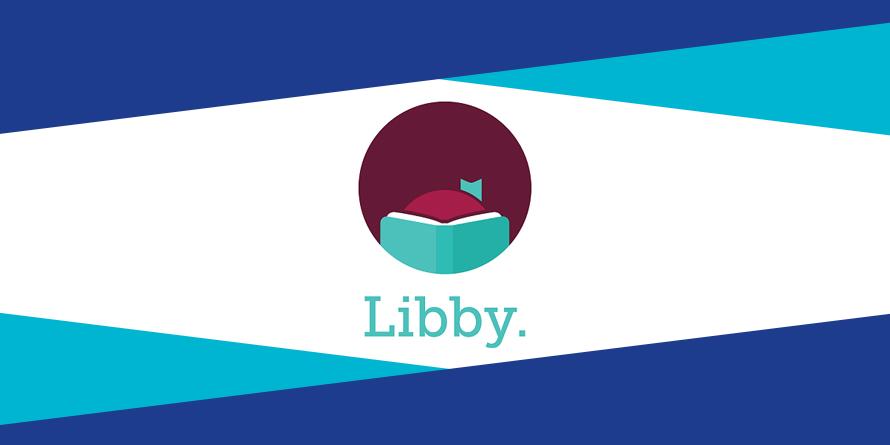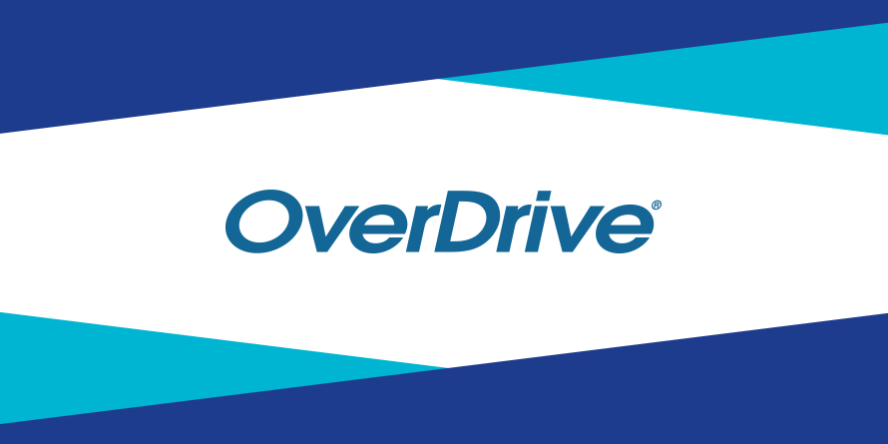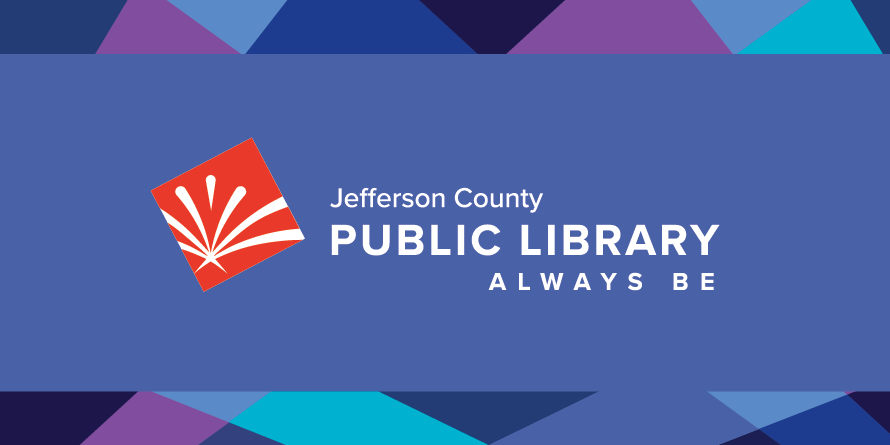Audiobooks
Reading on the go! Check out our physical audiobooks, or download and stream our digital audiobooks. Learn about what service works best on your favorite device and get started listening to your favorite titles from wherever you are!
Featured
Boundless Access Set to End
Hoopla
What We're Reading: October 2025
New in the Collection
New in the Collection carousel
Explore Audiobooks
Digital Audiobooks
Physical Audiobooks
Hoopla
Hoopla
Learn How: Hoopla
FAQs
-
Step-by-step instructions (Printable version)
Create your Hoopla Account
In a browser, go to hoopladigital.com and click Get Started Today. Follow the steps to set up your account:
- Find Jefferson County Public Library.
- Enter your library card number.
- Enter your email address and a password.
Search, Browse and Borrow
- Click on Browse and choose Audiobooks, Movies, Music, Comics, E-books or Television, or use the Search box to find a specific title.
- To check out a title, click or hover on the cover image, then click Borrow.
Amazon Fire TV
- After you create your Hoopla account, go to the Fire TV app store on Amazon and search for "hoopla." Select the Fire TV device on which you’d like to install the app and click "deliver."
- In a few moments, you should see the Hoopla app. It might be at the very end of the "Your Apps and Games" section. Once you find the app, you can press the option button to choose to move it higher on the list.
- Open the Hoopla app and sign in with your account.
- At the top of the next screen a 4-digit code is displayed. Using a mobile or desktop browser on another device, visit hoopladigital.com/link and enter the code.
Android TV
- After you create your Hoopla account, search the Play store on your Android TV for the Hoopla app, and install it.
- Open the Hoopla app and sign in with your account.
- At the top of the next screen a 4-digit code is displayed. Using a mobile or desktop browser on another device, visit hoopladigital.com/link and enter the code.
Apple TV
- After you create your Hoopla account, search for the "hoopla" app in the Apple TV app store, and install it.
- The app opens on a welcome screen. Click to open the next page and sign in.
- At the top of the next screen a 4-digit code is displayed. Using a mobile or desktop browser on another device, visit hoopladigital.com/link and enter the code.
Chromecast
- After you create your Hoopla account, go to the app store on your device, search for the “Hoopla digital” app, and install it.
- Open the app and sign in with your account.
- Plug Chromecast into your TV, then connect the USB power cable to your Chromecast.
- Plug the other end of the USB cable into either an open USB port on your TV, or the included power adapter that plugs into an outlet.
- Open the Hoopla app on your device. You will see the Cast button in the top right hand corner. Tap this button and you will be shown a list of available Chromecast devices.
- Select the one you wish to cast to. Once the connection is established, the button will change, letting you know that the app is ready to cast.
- Start playing a video and it will be handed off to Chromecast for you to enjoy on your TV screen.
- You can control the playback by tapping on the small bar at the bottom of your mobile device’s screen, which will bring up the full screen controls, including a progress bar, access to the subtitle/closed captions selector, play/pause, etc.
- To access the volume control, tap the Cast button and you will see a slider allowing you to adjust the volume.
- To stop casting, tap the Cast button in the top right corner and Stop Casting.
- Your smartphone or tablet must be connected to the same Wi-Fi network as your Chromecast or TV with Chromecast built in.
Roku
- After you create your Hoopla account, navigate to Streaming Channels, on your Roku, then Search Channels, and search for "hoopla." Click to add the channel.
- Select the Hoopla channel from your channels, and sign in with your account.
- At the top of the next screen a 4-digit code is displayed. Using a mobile or desktop browser on another device, visit hoopladigital.com/link and enter the code.
-
Step-by-step instructions: (Printable version)
Create Your Hoopla account
In a browser, go to hoopladigital.com and click Get Started. Follow the steps to set up your account:
- Find Jefferson County Public Library.
- Enter your library card number.
- Enter your email address and a password.
Search, Browse and Borrow
- Click on Browse and choose Audiobooks, Movies, Music, Comics, E-books or Television, or use the Search box to find a specific title.
- To check out a title, click or hover on the cover image, then click Borrow.
- Click Play to listen or watch, or Read to open an e-book. (A safe browser plug-in called Widevine Media Optimizer might be required on Firefox. Follow prompts to install. Go to www.hoopladigital.com/support for troubleshooting.)
- Borrowed titles are listed under My Hoopla. From here you can:
- Play, listen or read the title.
- See when it will be returned.
- Return it early.
- Add it to your Favorites (heart icon).
Notes
- Hoopla content is only available via streaming on computers, requiring an internet connection.
- All of the titles are available all of the time, so there’s no requesting or waiting.
- Jefferson County residents may borrow 10 titles per month, and the count resets the first of the month. In addition to each person having a lending limit of 10 titles per month, there is also a daily, system-wide budget limit, which resets at midnight. If you encounter a limit, add your items to your “Favorites” and try again after midnight.
- Titles are automatically returned at the end of the check-out period, which is 3 days for videos, 7 days for music, and 21 days for audiobooks, e-books, and comics. If you are not finished, you are welcome to borrow it again. Music titles can be borrowed only 2 times in 1 month.
-
Android Tutorial | iOS Tutorial | Kindle Fire Tutorial
Step-by-step instructions: (Printable version)
Install the Hoopla App and Create Your Hoopla Account
- Go to the app store on your device, search for the “Hoopla digital” app, and install it.
- Open the app and follow the steps to set up your account:
- Tap Sign Up.
- Find Jefferson County Public Library.
- Enter your library card number.
- Enter your email address and a password.
Search, Browse and Borrow
- Use Search (magnifying glass icon) for specific items, or use the icons at the bottom of the screen to browse Video, Music, or Books.
- To check out a title, tap on the cover image, then tap Borrow.
- Tap Play to watch or listen, or Read to open an e-book.
- Access what you have checked out by tapping My Hoopla. From there you can:
- Play, listen or read the title.
- See when it will be returned.
- Return it early.
- Add it to your Favorites.
- Download it to watch offline on your device. The download will expire when the loan expires.
Notes
- All of the titles are available all of the time, so there’s no requesting or waiting.
- Jefferson County residents may borrow 10 titles per month, and the count resets the first of the month. In addition to each person having a lending limit of 10 titles per month, we also have a daily, system-wide budget limit, which reset at midnight. If you encounter a limit, add your items to your “Favorites” and try again after midnight.
- Titles are automatically returned at the end of the check-out period, which is 3 days for videos, 7 days for music, and 21 days for audiobooks, e-books, and comics. If you are not finished, you are welcome to borrow it again. Music titles can be borrowed only 2 times in 1 month.
Overdrive / Libby Carousel
Libby, by OverDrive
OverDrive
Libby, by OverDrive
OverDrive
FAQs
-
Step-by-step instructions: (Printable version)
Installing the Libby app
Option 1: Download the Libby App from the App Store
The Libby app should be available in the Kindle Fire app store. If you see it after searching for "Libby," install it, and open it. Then, follow prompts to find Jefferson County Public Library, and enter your library card number.
Option 2: Download the Libby App Directly
If you do not see Libby in the search results after searching in the app store, follow these instructions for directly downloading the app:
- In the Silk browser, go to https://help.libbyapp.com/en-us/6279.htm?Highlight=APK, opens a new window
- Tap the button that says "Download Libby APK."
- Tap OK, Allow, or Continue to proceed.
- The wording may vary and you may get warnings saying that the Silk browser needs more access on your device or that this kind of file should be avoided. OverDrive tests the file to make sure it’s safe, so you can safely dismiss these messages for the Libby APK.
- In addition, if you get a message saying your device is not allowed to install unknown apps from this source, tap Settings, and toggle “Allow from this source” on. After you finish installing the Libby app, turn this setting back to off, under your device home screen Settings, then Privacy & Security.
- If you see a prompt to open the download, tap Open. If you don’t see a prompt to open, locate the file in your downloads folder (possibly found under Utilities > Docs > Local Storage) and tap to open.
- Tap Install in the bottom right corner, if prompted.
- Once the file downloads, or the screen says App Installed, tap Open in the bottom right corner.
- If you have never used Libby, follow prompts to find Jefferson County Public Library, and enter your library card number. (Search For A Library)
- If you already use Libby on another device, you can use a setup code to copy your library cards, loans, holds, and tags to your Kindle Fire tablet. (Copy From Another Device)
Option 3: Use OverDrive or Libby via the Silk browser
If you do not see Libby in the app store, and the direct download will not work, follow these instructions for using OverDrive.com or Libbyapp.com in the Silk browser. After delivering, the book can be found on your Kindle Fire homescreen, or in the Kindle reading app, depending on the model and generation of your device.
Using the Libby app
Search or Browse
Tap on the building icon to browse featured titles and categories. Tap on the magnifying glass icon to search.
Check Out and Read/Listen
- Tap on Borrow near a title’s cover and then tap Borrow again.
- Tap Read With and then Libby (On this device) to begin reading in the app. It will automatically begin to download.
- Tap Open Audiobook to begin listening in the app. It will automatically begin to download.
- Tap on Keep Browsing to continue searching for titles, or Go To Shelf to see the other reading options.
- To adjust e-book or audiobook settings (font size, audio speed, etc.), tap on the screen and use the menu bar at the top of the page.
- To close the book, tap on the screen to access the menu options and tap Back. Your place is automatically bookmarked.
- To access your borrowed titles, tap on the stacked book icon, then Loans. Turn the pages of e-books by swiping left or right on the screen or tapping near the left or right.
You may check out 99 e-books and/or audiobooks at a time, and check out unlimited magazines.
Place a Hold, Check Out a Hold
- Tap Place Hold near a title’s cover, then tap Place Hold again. Tap Keep Browsing to continue searching for titles, Similar Titles to see other options, or Go To Shelf.
- When you receive a notification that a hold is ready, tap on the stacked book icon, then Holds.
- When a hold is ready, you have 3 days to borrow it, suspend it, or cancel it.
- To borrow it, tap on Borrow near the cover, and tap Borrow again.
- To pause the hold, tap Manage Hold and then Suspend Hold. If you do nothing, your hold will be automatically suspended. Suspended holds will remain suspended until you tap Unsuspend next to the title in your list of Holds.
- To cancel the hold, tap Manage Hold, then Cancel Hold.
The Libby app will not send email notifications about holds. To set Shelf Notices or push Notifications, tap on Menu then Settings, then Notifications. Follow prompts to select your notification preferences for each event. Email notifications can be enabled in your Libbyapp.com account in a browser.
You may have 70 e-books and/or audiobooks on hold, and magazines are always available.
Early Returns and Renewing
- Your borrowed item will automatically return at the end of the 21-day loan period. If you wish to return an item early, tap on the stacked books icon, then Loans, then tap Manage Loan near the cover. Tap Return Early, and then Return.
- If a title does not have holds, you can renew it within three days of its due date. To renew a title, tap on the stacked books icon, then Loans, then Manage Loan near the cover. Tap Renew Loan, then Renew.
-
Android Tutorial, opens a new window | iOS Tutorial, opens a new window
Step-by-step instructions: (Printable version)
Install the Libby App and Log In
- In the app store on your device, search for “Libby,” and follow the prompts to download it. You will need your Apple ID or Google Play Store username and password.
- Once installed, open the app and follow prompts to find Jefferson County Public Library and enter your library card number.
Search or Browse
Tap on the building icon to browse featured titles and categories. Tap on the magnifying glass icon to search.
Check Out and Read/Listen
- Tap on Borrow near a title’s cover and then tap Borrow again.
- Tap Read With and then Libby (On this device) to begin reading in the app. It will automatically begin to download.
- Tap Open Audiobook to begin listening in the app. It will automatically begin to download.
- Tap on Keep Browsing to continue searching for titles, or Go To Shelf to see the other reading options.
- To adjust e-book or audiobook settings (font size, audio speed, etc.), tap on the screen and use the menu bar at the top of the page.
- To close the book, tap on the screen to access the menu options and tap Back. Your place is automatically bookmarked.
- To access your borrowed titles, tap on the stacked book icon, then Loans. Turn the pages of e-books by swiping left or right on the screen or tapping near the left or right.
You may check out 99 e-books and/or audiobooks at a time, and check out unlimited magazines.
Place a Hold, Check Out a Hold
- Tap Place Hold near a title’s cover, then tap Place Hold again. Tap Keep Browsing to continue searching for titles, Similar Titles to see other options, or Go To Shelf.
- When you receive a notification that a hold is ready, tap on the stacked book icon, then Holds.
- When a hold is ready, you have 3 days to borrow it, suspend it, or cancel it.
- To borrow it, tap on Borrow near the cover, and tap Borrow again.
- To pause the hold, tap Manage Hold and then Suspend Hold. If you do nothing, your hold will be automatically suspended. Suspended holds will remain suspended until you tap Unsuspend next to the title in your list of Holds.
- To cancel the hold, tap Manage Hold, then Cancel Hold.
The Libby app will not send email notifications about holds. To set Shelf Notices or push Notifications, tap on Menu then Settings, then Notifications. Follow prompts to select your notification preferences for each event. Email notifications can be enabled in your Libbyapp.com account in a browser.
You may have 70 e-books and/or audiobooks on hold, and magazines are always available.
Early Returns and Renewing
- Your borrowed item will automatically return at the end of the 21-day loan period. If you wish to return an item early, tap on the stacked books icon, then Loans, then tap Manage Loan near the cover. Tap Return Early, and then Return.
- If a title does not have holds, you can renew it within three days of its due date. To renew a title, tap on the stacked books icon, then Loans, then Manage Loan near the cover. Tap Renew Loan, then Renew.
-
Step-by-step instructions: (Printable version)
From the Libby App Website (preferred for new users)
- In a browser, go to libbyapp.com.
- Follow the prompts to find Jefferson County Public Library and sign in with your library card.
- Use the magnifying glass icon to search by title, author or keyword. Use the building icon to browse featured titles and categories.
- When you find an available title, click Borrow, then Borrow again.
- Select Open Book/Audiobook to begin reading or listening in the browser.
- To adjust e-book or audiobook settings (font size, audio speed, etc.), click on the screen and use the menu bar at the top of the page.
- To close the book, click Back. Your place is automatically bookmarked.
- Borrowed titles appear on your Shelf (stack of books icon). Click on your Shelf, and then Loans.
- If an e-book or audiobook is not available, click Place a Hold. Magazines will always be available.
From the Original OverDrive Website
- In a browser, go to jefferson.overdrive.com.
- Click Sign In (top right), and enter your library card number.
- Browse by Subject or Collections, or search by title, author or keyword by clicking on the magnifying glass icon.
- When you find an available title, click Borrow, then Borrow again.
- Click the Read Now in Browser (or Listen Now in Browser) button.
- To adjust e-book or audiobook settings (font size, audio speed, etc.), click on the screen and use the menu bar at the top of the page.
- To close the book, close the browser tab. Your place is automatically bookmarked.
- Borrowed titles appear in your account (three book spines icon), under Loans.
- If an e-book or audiobook is not available, click Place a Hold. Magazines will always be available.
Early Returns and Renewing
- Your borrowed item will automatically return at the end of the 21-day loan period.
- If you wish to return an e-book or audiobook early, click the Return button near the title (in classic OverDrive) or click Manage Loan next to the title (in Libby). Note, any e-books you selected in Kindle format can no longer be returned in Libby or classic OverDrive.
- If an e-book or audiobook does not have holds, a Renew button will be available near the title (in classic OverDrive) or under Manage Loans (in Libby) three days before its expiration date.
Notes:
- You may check out up to 99 e-books and/or audiobooks at a time, and have 70 e-books and/or audiobooks on hold. Magazines are always available and have no checkout limits.
- When a hold is ready, you have 3 days to borrow it, suspend it, or cancel it.
- To borrow it, click Borrow near the cover, and then Borrow again.
- To suspend the hold, click Manage Hold, then Suspend Hold. If you do nothing, your hold will be automatically suspended. Suspended holds will remain suspended until you tap Unsuspend next to the title in your list of Holds.
- To cancel the hold, select Manage Hold, then Cancel Hold.
- Read in Browser may no longer be supported on older computers.
- Printing from magazines is not currently possible.
Books on Disc
Books on disc allow you to listen to your favorite titles. CD player required. In the catalog these are called Audiobook CDs. Search by title, author, keyword or just "audiobook cd" to explore titles.
Audiobook CDs check out for three weeks and are holdable and renewable.

Playaways
Playaway is a portable device with one preloaded audiobook, requires a AAA battery (not included) and headphones. In the catalog, these are called Preloaded Audiobooks. Search for them by title, author, keyword or just "playaway" to see a list of all Playaways.
Playaways check out for three weeks and are holdable and renewable.