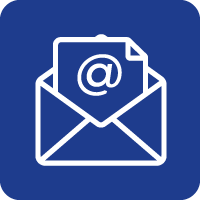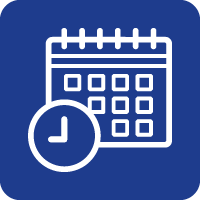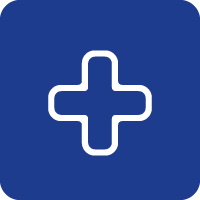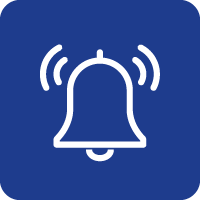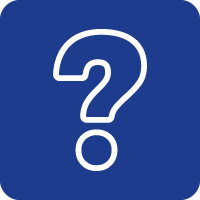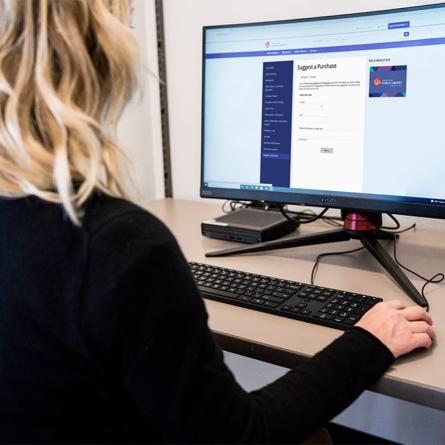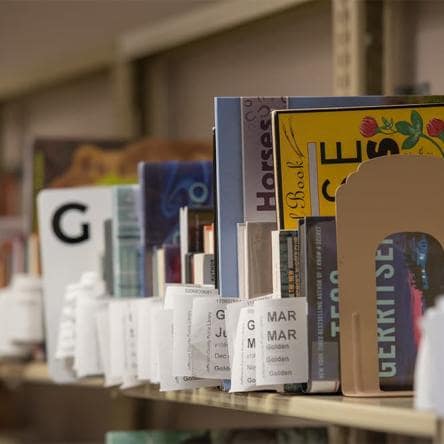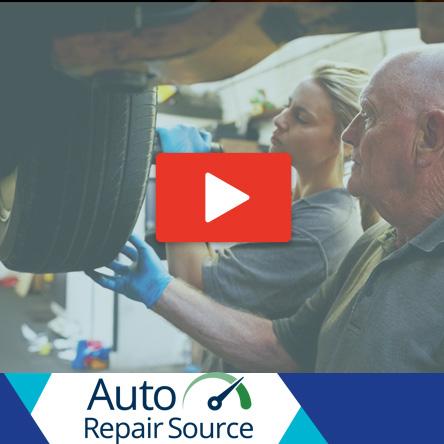Contact Us
We'd love to hear from you! We're here to help with your questions and listen to your feedback. Call, email or set up an appointment to get in touch with us, or browse FAQs to find the answers to your questions.
Call Us
Contact the Call Center at 303-235-5275.
Hours
Monday - Friday, 6 a.m. - 9 p.m.
Saturday, 7 a.m. - 7 p.m.
Sunday, 10 a.m. - 7 p.m.
Se habla español.
For faster service, have your library card number ready.

Email Us
Ask a Librarian

Make an Appointment
Book a Librarian

More Contact Methods
Use one of these contact forms if you have a specific need.
More Contact Methods
Suggest a Purchase
Request an Interlibrary Loan
Request Educator Support
Propose a Program
Suggest a Purchase
Request an Interlibrary Loan
Request Educator Support
Propose a Program
Stay Connected
Jefferson County Public Library
10200 W. 20th Ave
Lakewood, CO 80215
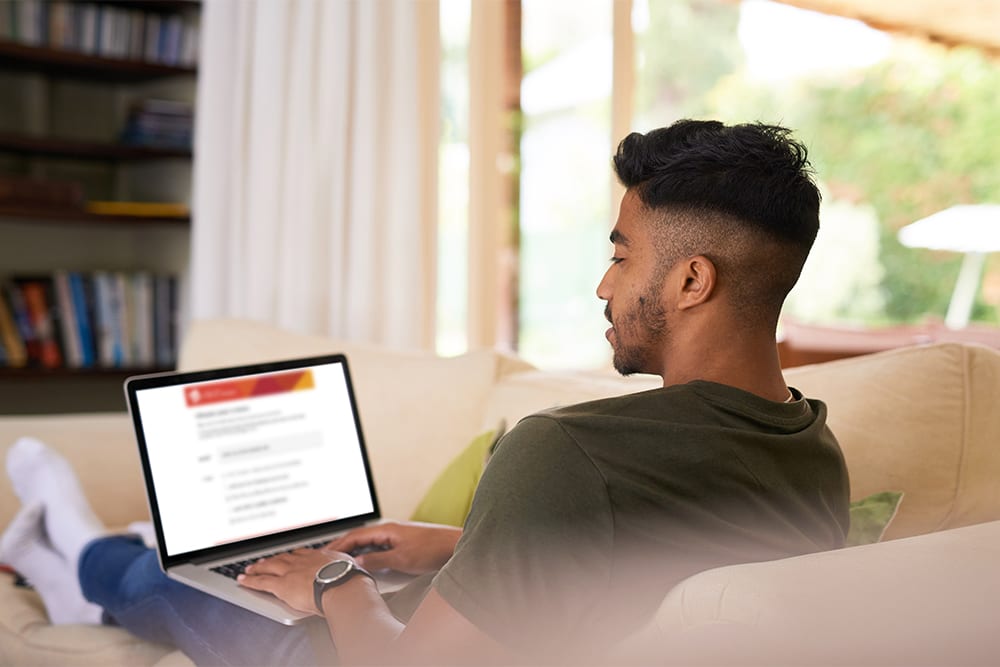
Other Ways to Get Help
Frequently Asked Questions
-
Site criteria, which included size, location, convenience, technical requirements, and sustainability and stewardship, were all exceeded with this site (11100 Bradford Rd., Littleton, CO 80127). In addition, the location has an intuitive entryway and parking, potential for outdoor spaces, is adjacent to major thoroughfares, and is near other government services.
More information on the factors used to determine our new site can be found in the Recommendation for Site Selection Criteria document.
-
Similar to other location redesigns, JCPL will be seeking to improve space efficiency and flow, align with future service and community needs, foster increased circulation, provide collaborative areas for conversation and discovery, including a heightened occupancy of study and meeting rooms, and implement modern security systems and design to enhance overall safety.
Community and stakeholder feedback, along with the program of service, will help inform the layout and future services of the redesigned library.
-
Virtual events and hybrid Board meetings are presented on Zoom. For best results, you can download the Zoom mobile app or Zoom desktop client. You may also join from a browser at join.zoom.us.
For virtual events, Zoom login instructions and a link to the event are sent out 30-minutes prior to the start of the event. You will need the information in the email in order to join the meeting.
For Board Meetings, Zoom login information is listed on the Board Meeting page, including the direct meeting link, Webinar ID, passcode and call-in information.
-
El número de teléfono: 303-235-5275. Alguien estará disponible para ayudarte en español.
-
Android Tutorial | iOS Tutorial | Kindle Fire Tutorial
Step-by-step instructions: (Printable version)
Install the Boundless app and log in
- In the app store on your device, search for “Boundless” and follow the prompts to install it. You will need your Apple ID or Google Play Store username and password.
- Once the app is installed, open it and search for "Jefferson County Public Library" at the Welcome screen, then tap on Jefferson County Public Library (make sure the address is in Colorado).
- Enter your Jefferson County Public Library card number (Library ID), and tap log in or sign in.
Profiles
- Similar to many popular online streaming services, you will now have the option to create up to five profiles under a single library card for a more personalized experience based on age. For example, teen profiles display only young adult or children’s materials, and kid profiles only display children’s materials. A main Profile must exist, but extra Profiles are completely optional and can be added or deleted at any time.
- Enter a profile by tapping on it.
Search or Browse
- Use the search box at the top to search for a title, author, or keyword. Use the refine/equalizer icon (
 ) in the top right to filter and sort the search results.
) in the top right to filter and sort the search results. - Or, tap on the Browse icon at the bottom and use the refine/equalizer icon (
 ) to filter by subject, genre, format, availability, etc.
) to filter by subject, genre, format, availability, etc. - The format (e-book or audiobook) is indicated at the bottom of each book jacket.
- When the book jacket has a diagonal banner that says Waitlist, the title is checked out and you may place a hold. Titles without that banner are available for check out.
Check Out and Read/Listen
- When you find an available title, tap on the cover and then tap Checkout. The title will download automatically and then open. If it does not, tap Download.
- To read or listen to your title, tap on My Shelf, then Checkouts, then tap Read/Listen or Continue.
- When reading an e-book, tap anywhere on the screen to reveal menu options such as table of contents, bookmarks, adjusting font size and type, etc.
- When listening to an audiobook, use the menu items at the top and bottom to adjust audio speed, bookmark, or set a sleep timer.
- To close the book, tap on the screen and then the back arrow. Your place is automatically bookmarked.
You may check out 20 titles at one time.
Place a hold
- To place a hold on a title that is checked out, tap on the cover and tap Place Hold. If you entered an email address in your profile, you’ll receive an email notice when your hold is ready to check out.
- Once the title is ready to check out, go to My Shelf, then Holds and tap Checkout next to the title.
You may have 20 titles on hold at one time. You have three days to check out a hold once it becomes available for you.
Early returns and renewing
- Items are automatically returned after 21 days and there are no late fees. To return a title early, tap on My Shelf, then Checkouts. Tap on the three vertical dots at the bottom right of the book jacket, then Return and Ok.
- If a title does not have holds, you will be able to renew it within three days of its due date. To renew, tap on My Shelf, then Checkouts. Tap on the three vertical dots at the bottom right of the book jacket, then Renew. Next, to reactivate the title, tap the three dots again and Remove, then Download Now.
E-books & Downloads Instructions
-
Android Tutorial | iOS Tutorial | Kindle Fire Tutorial
Step-by-step instructions: (Printable version)
Install the Boundless app and log in
- In the app store on your device, search for “Boundless” and follow the prompts to install it. You will need your Apple ID or Google Play Store username and password.
- Once the app is installed, open it and search for "Jefferson County Public Library" at the Welcome screen, then tap on Jefferson County Public Library (make sure the address is in Colorado).
- Enter your Jefferson County Public Library card number (Library ID), and tap log in or sign in.
Profiles
- Similar to many popular online streaming services, you will now have the option to create up to five profiles under a single library card for a more personalized experience based on age. For example, teen profiles display only young adult or children’s materials, and kid profiles only display children’s materials. A main Profile must exist, but extra Profiles are completely optional and can be added or deleted at any time.
- Enter a profile by tapping on it.
Search or Browse
- Use the search box at the top to search for a title, author, or keyword. Use the refine/equalizer icon (
 ) in the top right to filter and sort the search results.
) in the top right to filter and sort the search results. - Or, tap on the Browse icon at the bottom and use the refine/equalizer icon (
 ) to filter by subject, genre, format, availability, etc.
) to filter by subject, genre, format, availability, etc. - The format (e-book or audiobook) is indicated at the bottom of each book jacket.
- When the book jacket has a diagonal banner that says Waitlist, the title is checked out and you may place a hold. Titles without that banner are available for check out.
Check Out and Read/Listen
- When you find an available title, tap on the cover and then tap Checkout. The title will download automatically and then open. If it does not, tap Download.
- To read or listen to your title, tap on My Shelf, then Checkouts, then tap Read/Listen or Continue.
- When reading an e-book, tap anywhere on the screen to reveal menu options such as table of contents, bookmarks, adjusting font size and type, etc.
- When listening to an audiobook, use the menu items at the top and bottom to adjust audio speed, bookmark, or set a sleep timer.
- To close the book, tap on the screen and then the back arrow. Your place is automatically bookmarked.
You may check out 20 titles at one time.
Place a hold
- To place a hold on a title that is checked out, tap on the cover and tap Place Hold. If you entered an email address in your profile, you’ll receive an email notice when your hold is ready to check out.
- Once the title is ready to check out, go to My Shelf, then Holds and tap Checkout next to the title.
You may have 20 titles on hold at one time. You have three days to check out a hold once it becomes available for you.
Early returns and renewing
- Items are automatically returned after 21 days and there are no late fees. To return a title early, tap on My Shelf, then Checkouts. Tap on the three vertical dots at the bottom right of the book jacket, then Return and Ok.
- If a title does not have holds, you will be able to renew it within three days of its due date. To renew, tap on My Shelf, then Checkouts. Tap on the three vertical dots at the bottom right of the book jacket, then Renew. Next, to reactivate the title, tap the three dots again and Remove, then Download Now.
-
Step-by-step instructions: (Printable version)
In a browser, visit our Boundless collection: jeffco.boundless.baker-taylor.com. If you checked out a title from our main library catalog, please go to jeffco.boundless.baker-taylor.com. Click Sign In (top right), then enter your library card number.
Profiles
- Similar to many popular online streaming services, you will now have the option to create up to five profiles under a single library card for a more personalized experience based on age. For example, teen profiles display only young adult or children’s materials, and kid profiles only display children’s materials. A main Profile must exist, but extra Profiles are completely optional and can be added or deleted at any time.
- Enter a profile by clicking on it.
Search or Browse
- Use the search box at the top to look for a title, author, or keyword. Use the filters on the left to filter and sort the search results.
- Or, from the menu at the top left, select Browse. Use the filters on the left to filter by subject, genre, format, availability, etc.
- The format (e-book or audiobook) is indicated at the bottom of each book jacket.
- When the book jacket has a diagonal banner that says Waitlist, the title is checked out and you may place a hold. Titles without that banner are available for check out.
Check Out and Read/Listen
- When you find an available title, click on the cover and then Checkout.
- Under your checked out title, click Read or Listen to open the title. You might need to allow pop-ups.
- For e-books, click anywhere in the screen to reveal menu items at the top right, table of contents at the top left, and a progress bar along the bottom. Use the menu items to change font size, use bookmarks, or search within the text.
- To download an e-book for offline reading, click the three horizontal lines on the top left to see the Main Menu. (Only e-books can be accessed offline at this time.)
- Click Offline Access and wait for it to download. You will get a success message. Some browsers will ask you if it's okay to store files on your computer, and you need to select Yes.
- Create a browser bookmark so you can return later to the book.
- When you use the bookmark to return to the book, you will be prompted to enter your Library ID (your library card number).
- For audiobooks, use the menu items at the top right to adjust audio speed, bookmark, or set a sleep timer.
- It is not currently possible to download audiobooks for offline listening.
- To close the book, close the browser tab. Your place is automatically bookmarked.
You may check out 20 titles at one time.
Place a Hold
- To place a hold on a title that is checked out, click on the cover and click Place Hold. If you entered an email address in your profile, you’ll receive an email notice when your hold is ready to check out.
- Once the title is ready to check out, click on My Shelf, then Holds, and then Checkout.
You may have 20 titles on hold at one time. You have three days to check out a hold once it becomes available for you.
Early Returns and Renewing
- Items are automatically returned after 21 days and there are no late fees. To return a title early, tap on My Shelf, then Checkouts. Tap on the three vertical dots at the bottom right of the book jacket, then Return and Ok.
- If a title does not have holds, you will be able to renew it within three days of its due date. To renew, tap on My Shelf, then Checkouts. Tap on the three vertical dots at the bottom right of the book jacket, then Renew. Next, to reactivate the title, tap the three dots again and Remove, then Download Now.
-
Step-by-step instructions: (Printable version)
In the browser on your device, visit our Boundless collection: jeffco.boundless.baker-taylor.com. Tap Sign In in the top right, then enter your library card number.
Profiles
- Similar to many popular online streaming services, you will now have the option to create up to five profiles under a single library card for a more personalized experience based on age. For example, teen profiles display only young adult or children’s materials, and kid profiles only display children’s materials. A main Profile must exist, but extra Profiles are completely optional and can be added or deleted at any time.
- Enter a profile by clicking on it.
Search or Browse
- To search: Use the search box at the top to look for a title, author, or keyword. Use the refine/equalizer icon (
 ) to filter and sort the search results.
) to filter and sort the search results. - To browse: From the menu at the top left, select Browse. Use the refine/equalizer icon (
 ) to filter by subject, genre, format, availability, etc.
) to filter by subject, genre, format, availability, etc. - The format (e-book or audiobook) is indicated at the bottom of each book jacket.
- When the book jacket has a diagonal banner that says Waitlist, the title is checked out and you may place a hold. Titles without that banner are available for check out.
Check Out and Read/Listen
- When you find an available title that you would like to check out, tap on the cover and then tap Checkout.
- Under your checked out title, tap Read or Listen to open the book.
- For e-books, tap anywhere in the screen to reveal menu items at the top right, table of contents at the top left, and a progress bar along the bottom. Use the menu items to change font size, use bookmarks, or search within the text.
- To download an e-book for offline reading, tap the three horizontal lines on the top left to see the Main Menu. (Only e-books can be accessed offline at this time.)
- Select Offline Access and wait for it to download. You will get a success message.
- Create a browser bookmark so you can return later to the book, or add the page to your home screen.
- On iOS devices, tap the share icon, then Add to Homescreen.
- On Android devices, tap the menu (might be three dots at top or bottom) and selecting Add to Bookmarks or Add to Homescreen.
- When you use the bookmark or icon on the homscreen to return to the book, you will be prompted to enter your Library ID (your library card number).
- For audiobooks, use the menu items at the top right to adjust audio speed, bookmark, or set a sleep timer.
- It is not currently possible to download audiobooks for offline listening.
- To close the book, close the browser tab. Your place is automatically bookmarked.
You may check out 20 titles at one time.
Place a Hold
- To place a hold on a title that is checked out, tap on the cover and tap Place Hold. If you entered an email address in your profile, you’ll receive an email notice when your hold is ready to check out.
- Once the title is ready to check out, tap on My Shelf, then Holds, and then Checkout.
You may have 20 titles on hold at one time. You have three days to check out a hold once it becomes available for you.
Early Returns and Renewing
- Items are automatically returned after 21 days and there are no late fees. To return a title early, tap on My Shelf, then Checkouts. Tap on the three vertical dots at the bottom right of the book jacket, then Return and Ok.
- If a title does not have holds, you will be able to renew it within three days of its due date. To renew, tap on My Shelf, then Checkouts. Tap on the three vertical dots at the bottom right of the book jacket, then Renew. Next, to reactivate the title, tap the three dots again and Remove, then Download Now.
- Similar to many popular online streaming services, you will now have the option to create up to five profiles under a single library card for a more personalized experience based on age. For example, teen profiles display only young adult or children’s materials, and kid profiles only display children’s materials. A main Profile must exist, but extra Profiles are completely optional and can be added or deleted at any time.
-
Step-by-step instructions: (Printable version)
Install Adobe Digital Editions
- Download and install Adobe Digital Editions (www.adobe.com/products/digitaleditions) on your computer. Follow prompts to complete installation.
- When the “Setup Assistant” displays, click Continue.
- Click Get an Adobe ID online.
- Your internet browser will open. Click Create an Adobe ID account.
- Follow the prompts and click Continue.
- Go back to the Adobe Setup window on your computer and enter your Adobe ID and password. Click Activate and Finished.
Sign In to your Boundless Account
In a browser, go to our Boundless collection: jeffco.boundless.baker-taylor.com. Click Sign In in the top right, then enter your library card number.
Profiles
- Similar to many popular online streaming services, you will now have the option to create up to five profiles under a single library card for a more personalized experience based on age. For example, teen profiles display only young adult or children’s materials, and kid profiles only display children’s materials. A main Profile must exist, but extra Profiles are completely optional and can be added or deleted at any time.
- Enter a profile by clicking on it.
Search, Browse, Check Out, Place Hold
- Use the search box at the top to look for a title, author, or keyword. Use the filters on the left to filter and sort the search results.
- Or, from the menu at the top left, select Browse. Use the filters on the left to filter by subject, genre, format, availability, etc.
- The format (e-book or audiobook) is indicated at the bottom of each book jacket. (Make sure you are looking only at e-books.)
- When the book jacket has a diagonal banner that says Waitlist, the title is checked out and you may place a hold. Titles without that banner are available for check out.
- When you find an available title, click on the cover and then Checkout.
You may check out 20 titles at one time. You may have 20 titles on hold at one time, and you have three days to check out a hold once it becomes available for you.
Download and Transfer
- Click on the three dots at the bottom of the book cover, or on the down arrow next to the Read button and select Download. (If necessary, use the menu at the top left to select My Shelf and then Checkouts to get back to your checked out title.)
- After the file downloads to your computer, open the file and it should automatically launch Adobe Digital Editions (ADE).
- Select the Library view.
- Connect your reader to your computer with its cord.
- Your reader should appear in the navigation on the left.
- Click and drag the book to your device.
- Safely eject your e-reader. Books can be found in My Documents, My Files, or in a Digital Editions folder.
Early Returns and Renewing
- Items are automatically returned after 21 days and there are no late fees. To return a title early, use the left menu to select My Shelf, then Checkouts. Click on the three vertical dots at the bottom right of the book jacket, then Return and Ok.
- If a title does not have holds, you will be able to renew it within three days of its due date. To renew, use the left menu to select My Shelf, then Checkouts. Click on the three vertical dots at the bottom right of the book jacket, then Renew. Next, to reactivate the title, click the three dots again and Remove, then Download Now.
Nook Glowlight Plus and Nook Color - Special instructions:
- Instead of clicking and dragging in Adobe Digital Editions, right-click the e-book in ADE and click Show File in Explorer (Windows) or Show File in Finder (Mac).
- Drag the e-book file from the folder that opens to the My Files folder of your NOOK. Your NOOK will appear as a removable device in the left-hand side of the Explorer or Finder window.
- Find the newly transferred e-book on your NOOK under Library > My Files.
Nook GlowLight 3 and GlowLight Plus 7.8"- Special instructions:
- Connect your Nook to your computer.
- Open Adobe Digital Editions. (You may need to click “Turn On” on your Nook screen for the device to be recognized by ADE. If Windows File Explorer opens when you “turn on” the Nook, close the Explorer window.)
- Click and drag the book to your Nook.
- Click on the Gear icon next to “Devices” and click on “Authorize” to authorize the device with your ADE account.
- Eject your Nook from your computer.
- You must now add your Adobe ID credentials to your Nook.
- Click the upper right corner of the status bar to open Quick settings and click on “See All Settings.”
- Open “My Account.”
- Click “Adobe DRM Setting” (You will see your email & ADE ID number listed under “Authorized Adobe IDs, but you still need to add your password in the next step.)
- Click on “Add Adobe ID” and enter your Adobe ID (email) and password.