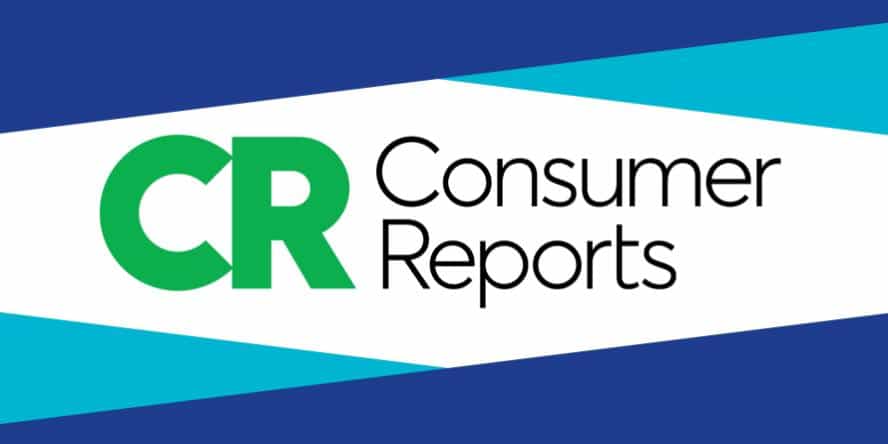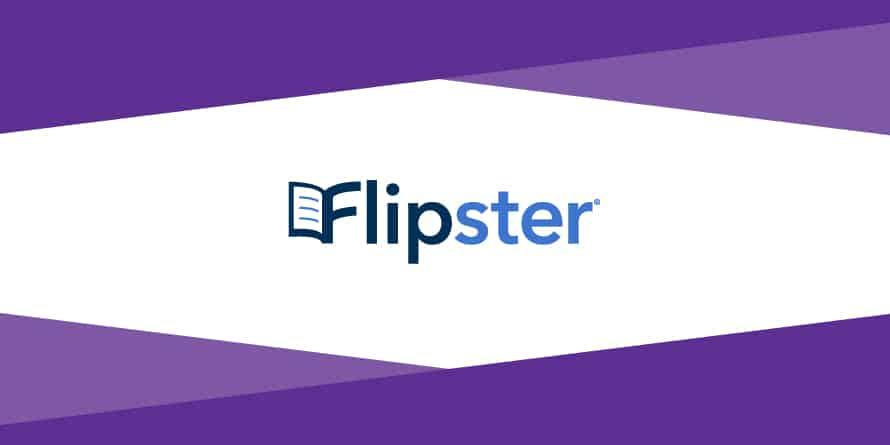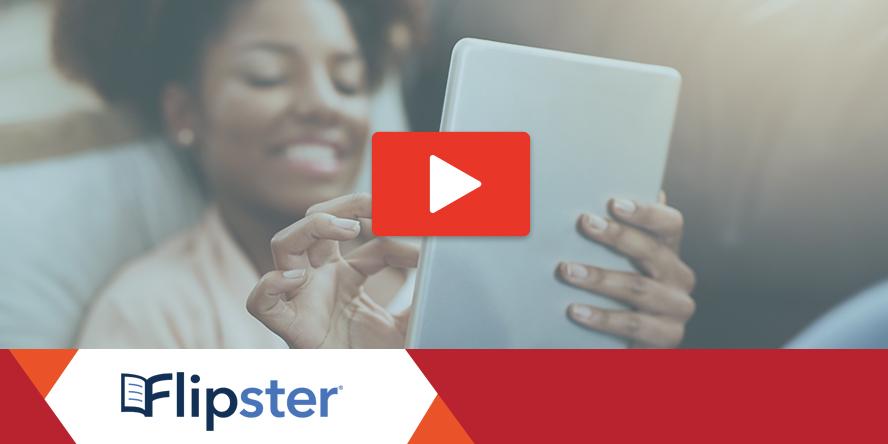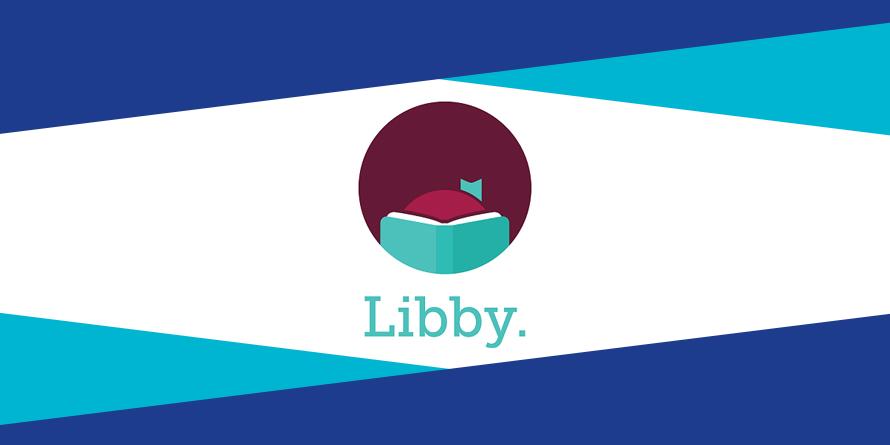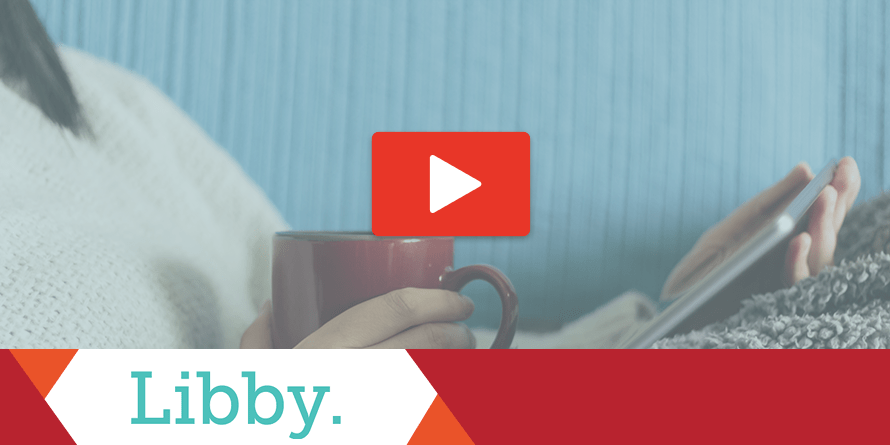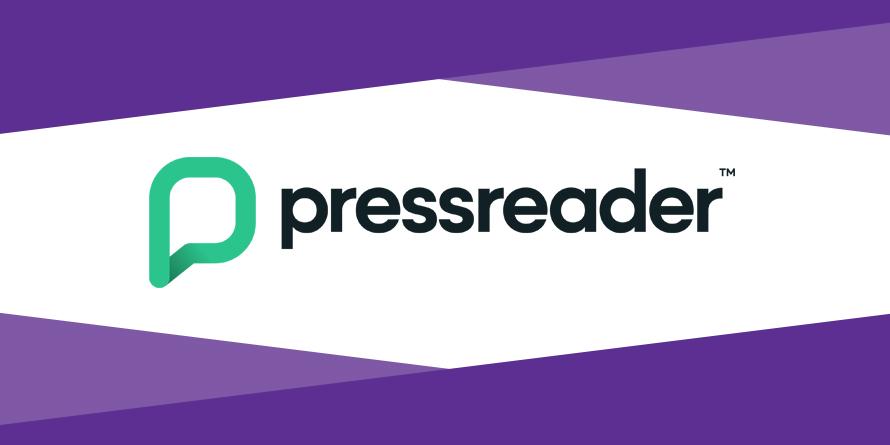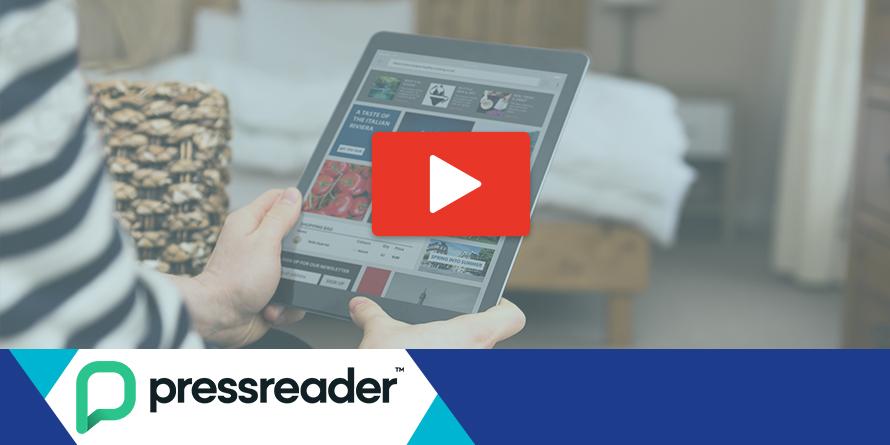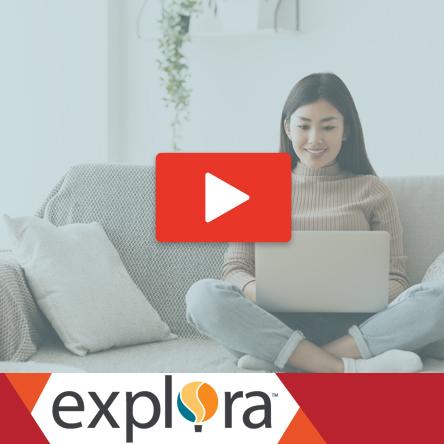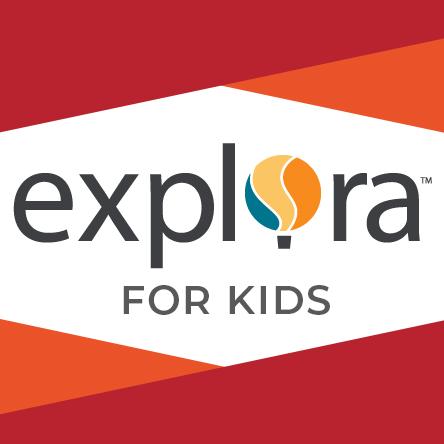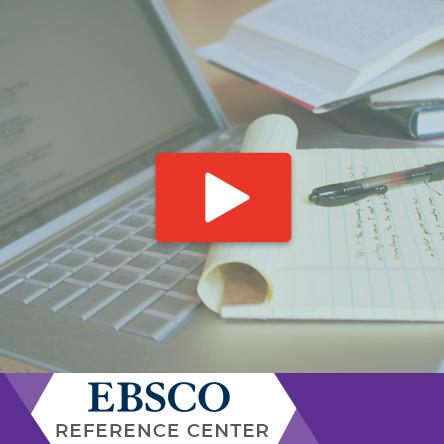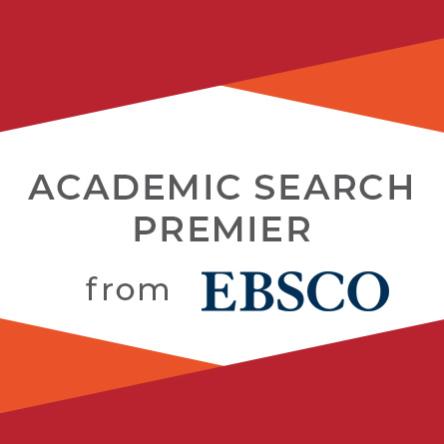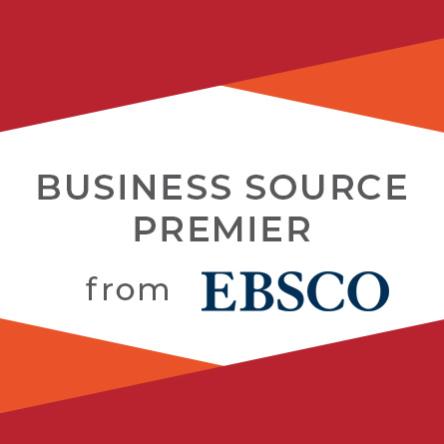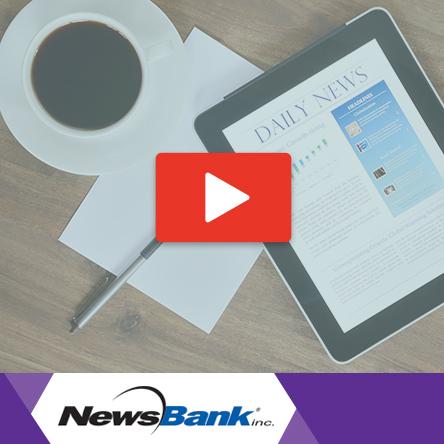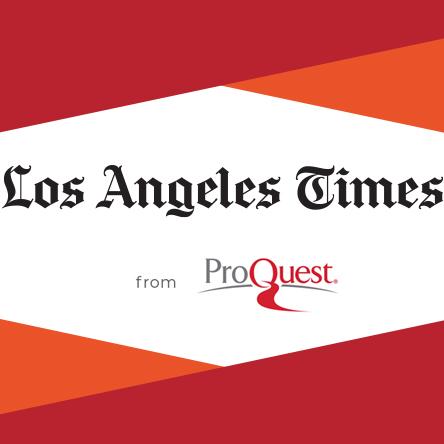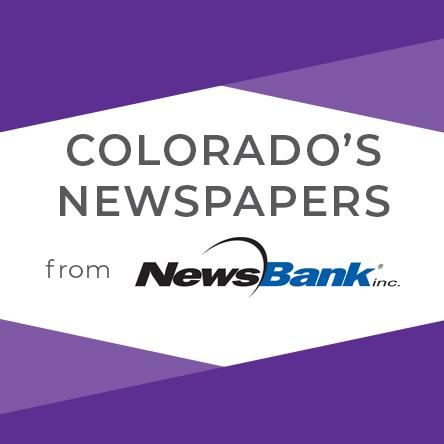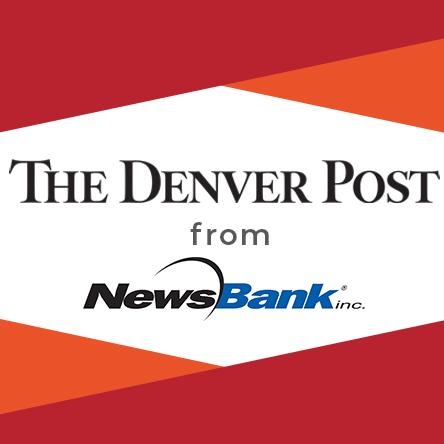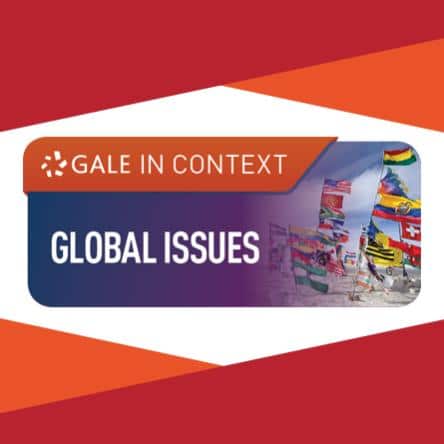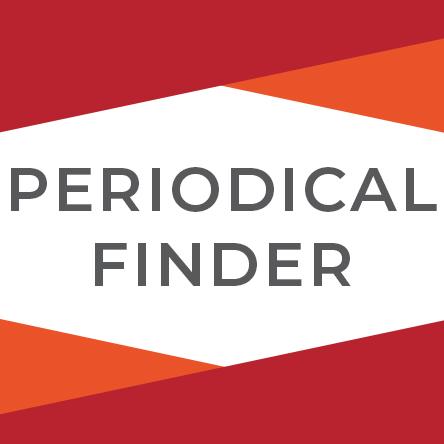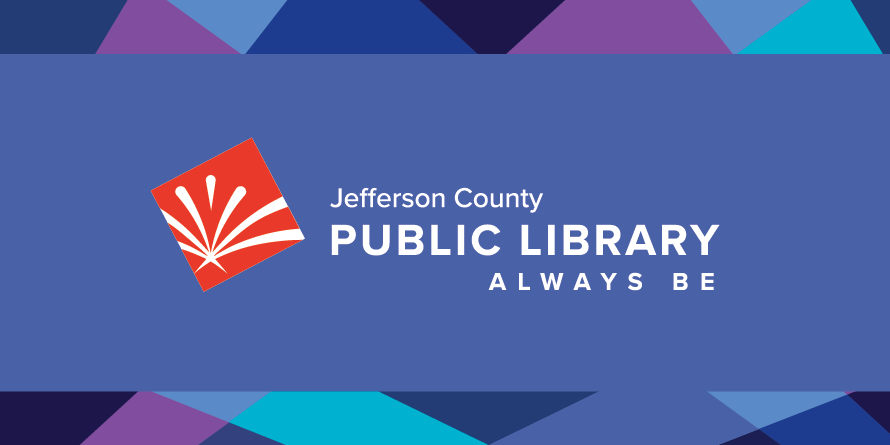Magazines & Newspapers
Explore the latest news from online! With hundreds of full-text magazine and newspaper offerings, find what you're looking for in financial news, cooking, academic articles and more!
Featured
Flipster
U.S. Dailies from ProQuest
PressReader
Flipster
Magazines and Newspapers
Consumer Reports
Consumer Reports Carousel
Consumer Reports
Learn How: Consumer Reports
Consumer Reports
Learn How: Consumer Reports
Flipster Cards
Learn How: Flipster
Learn How: Flipster
FAQs
-
Video tutorial, opens a new window
Step-by-step instructions: (Printable version)
- Go to Flipster (jeffcolibrary.org/resource/flipster). Enter your library card number and PIN.
- Search for specific titles or browse categories.
- When you find the magazine you would like to read, click on the cover and the magazine should open in a new browser tab.
- Use the menu on the right to look at the table of contents, turn pages, zoom in and out, etc.
Enjoy unlimited checkouts and no due dates, although some issues will expire from the app.
-
Android Tutorial, opens a new window | iOS Tutorial, opens a new window | Kindle Fire Tutorial, opens a new window
Step-by-step instructions: (Printable version)
- Go to the app store on your device, search for the “Flipster – Digital Magazines” app and install it.
- Open the app and follow prompts to find Jefferson County Public Library (Wheat Ridge, Colorado) and tap Log In.
- If asked, enter your library card number in the Patron ID box, or enter your library card number and PIN.
- Magazines can be browsed and searched in the app under Explore.
- When you find a magazine you would like to read, tap the cover to select it.
- Tap Download and tap to open it after it finishes downloading.
- My Shelf takes you back to your checkouts, Explore lets you search for more magazines, and Read opens what you are currently reading.
Enjoy unlimited checkouts and no due dates, although some issues will expire from the app.
-
Boundless:
- All cardholders may have 20 checkouts and 20 holds at one time.
- The loan period is 21 days.
- You have three days to check out a title after you receive the hold notification. You can turn on automatic checkouts in your Boundless online account settings or in the app.
Flipster:
- All cardholders can enjoy unlimited checkouts.
- Some magazines check out for 2 days, some check out for 7 days, and some do not have due dates.
- Magazines can be checked out again immediately after they are returned.
Freegal: All cardholders can enjoy unlimited streaming with an internet connection, and three song downloads (for offline use) per week.
Hoopla:
- Jefferson County residents may borrow 10 titles per month.
- All of the titles are available all of the time, so there’s no waiting or requesting.
- The loan period is 21 days for e-books and audiobooks, 3 days for videos, and 7 days for music.
- Your monthly count resets the first of the month.
- Daily borrowing limits for the system also apply, and those reset at midnight. If you encounter the daily limit, add items to your “Favorites” and try again after midnight.
Kanopy:
- Jefferson County residents are allotted 25 tickets per month. Ticket values vary according to runtime and studio licensing.
- All of the titles are available all of the time, so there’s no waiting or requesting.
- The loan period also varies.
- Your monthly count resets the first of the month.
Libby, by OverDrive:
- All cardholders may have 99 checkouts and 70 holds at one time.
- The loan period is 21 days.
- When you are notified via email that a hold is ready for you, you have 3 days to check it out, cancel it, or suspend it. If you do nothing, your hold will automatically be suspended as a one-time courtesy for 7 days.
- All cardholders can enjoy unlimited checkouts for magazines, and no due dates. Some magazines will expire from your account.
Libby, by OverDrive Cards
Libby, by OverDrive
Learn How: Libby, by OverDrive
Libby, by OverDrive
Learn How: Libby, by OverDrive
FAQs
-
Kindle Fire Tutorial, opens a new window
Step-by-step instructions: (Printable version)
Installing Libby
Option 1: Download the Libby App from the App Store
The Libby app should be available in the Kindle Fire app store. If you see it after searching for "Libby," install it, and open it. Then, follow prompts to find Jefferson County Public Library, and enter your library card number.
Option 2: Download the Libby App Directly
If you do not see Libby in the search results after searching in the app store, follow these instructions for directly downloading the app:
- In the Silk browser, go to https://help.libbyapp.com/en-us/6279.htm?Highlight=APK, opens a new window
- Tap the button that says "Download Libby APK."
- Tap OK, Allow, or Continue to proceed.
- The wording may vary and you may get warnings saying that the Silk browser needs more access on your device or that this kind of file should be avoided. OverDrive tests the file to make sure it’s safe, so you can safely dismiss these messages for the Libby APK.
- In addition, if you get a message saying your device is not allowed to install unknown apps from this source, tap Settings, and toggle “Allow from this source” on. After you finish installing the Libby app, turn this setting back to off, under your device home screen Settings, then Privacy & Security.
- If you see a prompt to open the download, tap Open. If you don’t see a prompt to open, locate the file in your downloads folder (possibly found under Utilities > Docs > Local Storage) and tap to open.
- Tap Install in the bottom right corner, if prompted.
- Once the file downloads, or the screen says App Installed, tap Open in the bottom right corner.
- If you have never used Libby, follow prompts to find Jefferson County Public Library, and enter your library card number. (Search For A Library)
- If you already use Libby on another device, you can use a setup code to copy your library cards, loans, holds, and tags to your Kindle Fire tablet. (Copy From Another Device)
Option 3: Use OverDrive or Libby via the Silk browser
If you do not see Libby in the app store, and the direct download will not work, follow these instructions for using OverDrive.com or Libbyapp.com in the Silk browser. After delivering, the book can be found on your Kindle Fire homescreen, or in the Kindle reading app, depending on the model and generation of your device.
Using Libby
Search or Browse
Tap on the building icon to browse featured titles and categories. Tap on the magnifying glass icon to search.
Check Out and Read/Listen
- Tap on Borrow near a title’s cover and then tap Borrow again. Tap Open Book/Audiobook to begin reading or listening in the app (it automatically downloads), tap on Keep Browsing to continue searching for titles, or Go To Shelf to see the other reading options.
- To adjust e-book or audiobook settings (font size, audio speed, etc.), tap on the screen and use the menu bar at the top of the page.
- To close the book, tap on the screen to access the menu options and tap Back. Your place is automatically bookmarked.
- To access your borrowed titles, tap on the stacked book icon, then loans. Turn the pages of e-books by swiping left or right on the screen or tapping near the left or right.
You may check out 99 e-books and/or audiobooks at a time, and check out unlimited magazines.
Place a Hold, Check Out a Hold
- Tap Place a Hold near a title’s cover, then tap Place Hold again. Tap Keep Browsing to continue searching for titles, Suspend Hold if you need to, or Go To Shelf.
- Libby will not send email notifications about holds by default. Tap on Menu then Settings, then Manage Notifications and follow prompts to select your notification preferences.
- When you receive a notification that a hold is ready, tap on the stacked book icon, then holds.
- When a hold is ready, you have 3 days to borrow it, delay it, or cancel it.
- To borrow it, tap on Borrow near the cover, and tap Borrow again.
- To deliver the hold later, tap Deliver Later and choose a new delivery date.
- To cancel the hold, tap Manage Hold, then Cancel Hold.
- If you do nothing, your hold will be automatically scheduled for later delivery one time.
You may have 70 e-books and/or audiobooks on hold, and magazines are always available.
Early Returns and Renewing
- Your borrowed item will automatically return at the end of the 21-day loan period. If you wish to return an item early, tap on the stacked books icon, then loans, then tap Manage Loan near the cover. Tap Return Early, and then Return.
- If a title does not have holds, you can renew it within three days of its due date. To renew a title, tap on the stacked books icon, then loans, then Manage Loan near the cover. Tap Renew Loan, then Renew.
-
Android Tutorial, opens a new window | iOS Tutorial, opens a new window
Step-by-step instructions: (Printable version)
Install the Libby App and Log In
- In the app store on your device, search for “Libby,” and follow the prompts to download it. You will need your Apple ID or Google Play Store username and password.
- Once installed, open the app and follow prompts to find Jefferson County Public Library and enter your library card number.
Search or Browse
- Tap on the magnifying glass icon to search the collection, or tap on the building icon to browse featured titles and categories.
Check Out and Read
- When you find an available title, tap on Borrow near the cover and then tap Borrow again. Tap Open Book/Audiobook to begin reading or listening in the app (it automatically downloads), tap on Keep Browsing to continue searching for titles, or Go To Shelf to see the other reading options.
- To adjust e-book or audiobook settings (font size, audio speed, etc.), tap on the screen and use the menu bar at the top of the page.
- To close the book, tap on the screen to access the menu options and tap Back. Your place is automatically bookmarked.
- To access your borrowed titles, tap on the stacked books icon, then loans.
You may check out up to 99 e-books and audiobooks at a time, and borrow unlimited magazines.
Place a Hold, Check Out a Hold
- Tap Place a Hold near the cover, then tap Place Hold again. Tap Keep Browsing to continue searching for titles, Suspend Hold if you need to, or Go To Shelf.
- When you receive a notification that a hold is ready, tap on the stacked books icon, then holds.
- Libby will not send email notifications about holds by default. Tap on Menu then Settings, then Manage Notifications and follow prompts to select your notification preferences.
- When a hold is ready, you have 3 days to borrow it, delay it, or cancel it.
- To borrow it, click Borrow near the cover, and then Borrow again.
- To deliver the hold later, click Deliver Later and choose a new delivery date.
- To cancel the hold, select Manage Hold, then Cancel Hold.
- If you do nothing, your hold will be automatically scheduled for later delivery one time.
You may have 70 e-books and audiobooks on hold, and magazines are always available.
Early Returns and Renewing
- Your borrowed item will automatically return at the end of the 21-day loan period. If you wish to return an item early, tap on the stacked books icon, then loans, then tap Manage Loan near the cover. Tap Return Early, and then Return.
- If a title does not have holds, you can renew it within three days of its due date. To renew a title, tap on the the stacked books icon, then loans, then Manage Loan near the cover. Tap Renew Loan, then Renew.
-
Step-by-step instructions: (Printable version)
From the Libby App Website (preferred for new users)
- In a browser, visit the Libby App homepage: libbyapp.com
- Follow the prompts to find Jefferson County Public Library and sign in with your library card.
- Use the magnifying glass icon to search by title, author or keyword. Use the building icon to browse featured titles and categories.
- When you find an available title, click Borrow, then Borrow again.
- Select Open Book/Audiobook and then "Libby, this app" to begin reading or listening in the browser.
- Use the menus at the top to adjust settings, such as font size and audio speed.
- To close the book, click Back. Your place is automatically bookmarked.
- Borrowed titles appear on your Shelf (stack of books icon). Click on your Shelf, and then Loans.
- If the title you find is not available, click Place a Hold. Magazines will always be available.
From the Original OverDrive Website
- In a browser, visit our OverDrive collection: jefferson.overdrive.com
- Click Sign In (top right), and enter your library card number.
- Browse by Subject or Collections, or search by title, author or keyword by clicking on the magnifying glass icon.
- When you find an available title, click Borrow, then Borrow again.
- Click the Read/Listen Now in Browser button.
- Use the menus at the top to change settings, such as font size or audio speed.
- To close the book, close the browser tab. Your place is automatically bookmarked.
- Borrowed titles appear in your account (three book spines icon), under Loans.
- If the title you find is not available, click Place a Hold, follow prompts to sign in, and enter your email address if needed. Magazines will always be available.
Early Returns and Renewing
- Your borrowed item will automatically return at the end of the 21-day loan period.
- If you wish to return an e-book or audiobook early, click the Return button near the title (in classic OverDrive) or click Manage Loan next to the title (in Libby). Note, any e-books you selected in Kindle format can no longer be returned in Libby or classic OverDrive.
- If an e-book or audiobook does not have holds, a Renew button will be available near the title (in classic OverDrive) or under Manage Loans (in Libby) three days before its expiration date.
Notes:
- You may check out up to 99 e-books and/or audiobooks at a time, and have 70 e-books and/or audiobooks on hold. Magazines are always available and have no checkout limits.
- When a hold is ready, you have 3 days to borrow it, delay it, or cancel it.
- To borrow it, click Borrow near the cover, and then Borrow again.
- To deliver the hold later, click Deliver Later and choose a new delivery date.
- To cancel the hold, select Manage Hold, then Cancel Hold.
- If you do nothing, your hold will be automatically scheduled for later delivery one time.
- Read in Browser may no longer be supported on older computers.
- Printing from magazines is not currently possible.
PressReader Cards
PressReader
Learn How: PressReader
PressReader
Learn How: PressReader
FAQs
-
Android tutorial | iOS tutorial
Step-by-step instructions: (Printable version)
- Go to the app store on your device, search for the “PressReader" app and install it.
- Open the app, close the pop-up (if needed), and tap Sign In at the bottom.
- Tap the Libraries & Groups button.
- Tap Select Library or Group, then scroll or search to find Jefferson County Public Library and select it.
- Tap Sign In.
- Enter your library card number and PIN and tap Log In.
- Browse by country, language or category, scroll through the main page, or use the search box at the top.
- Click on a title, select the issue, then click Read or Read Now.
Note: Disregard the message about complimentary access expiring.
-
Step-by-step instructions: (Printable version)
- Go to PressReader (Online Library > Magazines & Newspapers). If you see a pop-up box, close it.
- Enter your Library Card Number and PIN.
- Browse by country, language or category, scroll through the main page, or use the search box in the top right.
- Click on a title, select the issue, then click Read Now.
Note: Disregard the message about complimentary access expiring.
-
When you are experiencing issues with any of the e-content apps (Boundless, Flipster, Freegal, Hoopla, Kanopy, Libby, and PressReader), your best advice is to uninstall the app, power off your device for 60 seconds, power it back on, and then reinstall the app. You will not lose your checkouts or holds, but you will lose your reading history in Libby.