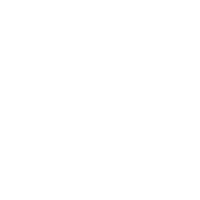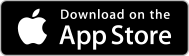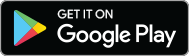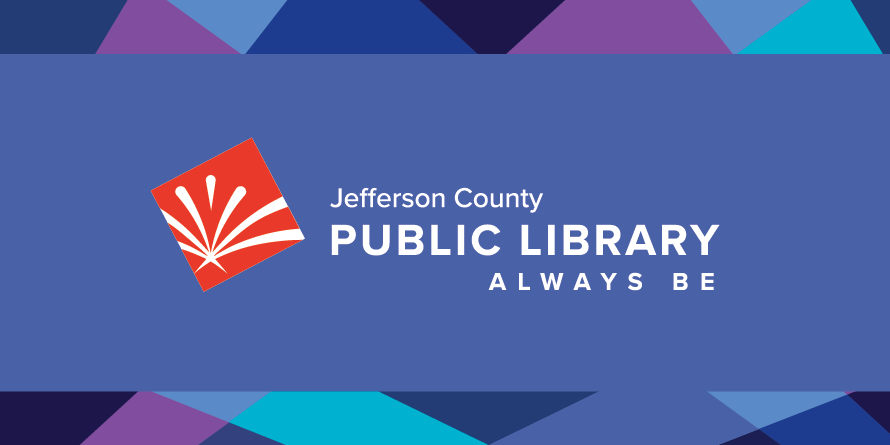Office Center at JCPL
Take care of your office center needs at JCPL. Each full-service location has an all-in-one printer/copier/fax/scanner.
 Connect to Wi-Fi
Connect to Wi-Fi
Network: JCPL public
No charge, no password, no library card required.
Printing & Copying
Printing and copying are available at all locations. You can print from a JCPL computer or from your own computer or mobile device.
Cost
Per page for copies or prints:
Color: $0.25
Black and White: $0.10

Onsite Printing (Printing Directly from a JCPL Computer)
- Print your document(s). Use Print Preview to avoid printing extra blank pages.
- Go to copier/printer.
- Enter your JCPL card number or guest code on the screen next to the printer.
- Insert cash or credit card. If paying with a credit card, a $5 hold is placed on your account in addition to the cost of printing. The $5 hold will disappear within 3 - 10 business days. If the $5 hold does not, please contact your bank.
Remote Printing (Printing via Personal Computer or Mobile Device)
Please note: documents must be picked up the same day they are sent. Prints are not saved overnight.
- Upload or send your document(s) to the TBS Online Printing Portal or ePRINTitSaaS mobile app.
- Select the location you'd like to send your document to for printing.
- Go to the copier/printer at the location you sent your items.
- Enter your JCPL card number or guest code on the screen next to the printer.
- Insert cash or a credit card. If paying with a credit card, a $5 hold is placed on your account in addition to the cost of printing. The $5 hold will disappear within 3 - 10 business days. If the $5 hold does not, please contact your bank.
Print Portals
You can now send your prints to the same print portal, regardless where you're picking up from. Simply upload your documents, choose your location and print!
Download the ePRINTitSaaS Mobile App
Download ePRINTit SaaS from the Apple Store or Google Play to easily upload documents from your mobile device.
Scanning & Faxing
Scanning and faxing are free and available at all locations.

Instructions
Follow prompts on the printer/copier screen for location-specific instructions on faxing/scanning.
- Scans can be sent to an email address or saved to a USB drive.
- Faxes can be sent to local or long-distance numbers.
- There is no limit on the number of pages that can be faxed.
- Faxes cannot be received at any location.
ScanEZ
Available at Edgewater, Golden and Lakewood Library
Scan, copy and translate documents, convert into PDF, JPEG, MP3, save to USB, email, Google Drive and more!
Explore ScanEZ guides, opens a new window and how-to articles to get started.

FAQs
-
Virtual events and hybrid Board meetings are presented on Zoom. For best results, you can download the Zoom mobile app or Zoom desktop client. You may also join from a browser at join.zoom.us.
For virtual events, Zoom login instructions and a link to the event are sent out 30-minutes prior to the start of the event. You will need the information in the email in order to join the meeting.
For Board Meetings, Zoom login information is listed on the Board Meeting page, including the direct meeting link, Webinar ID, passcode and call-in information.
-
About 10 minutes before your virtual event, click on the Zoom link from your confirmation email, or go directly to Zoom . Enter the Meeting or Webinar ID and/or passcode from your confirmation email and click Join. You may be prompted to download the app, which is recommended, but you can decline and attend the event through the browser.
-
If you are unable to connect to the program, webinar or meeting, check your internet/Wi-Fi connection. You can also disconnect from your wireless or turn off from your device, count to 5, then turn it back on or connect again.
If the link you received is not working, try the following:
- On a web browser
- Go to zoom.us
- Enter the Meeting or Webinar ID number, and passcode if required, from the email or webpage
- On the Zoom app:
- Open the Zoom app
- Click the blue Join a Meeting button
- Enter the Meeting or Webinar ID number, and passcode if required, from the email or webpage
- On a phone to call in:
- Dial the teleconferencing number from the email
- On the keypad, enter the Meeting or Webinar ID number, and passcode if required, from the email or webpage
- Press pound
- Press pound again to join the meeting
- Dial the teleconferencing number from the email
If you are still having problems, you can call 303-235-5275 for additional help
- On a web browser
-
If you can’t hear the speaker, try these tips:
- Make sure the computer/tablet/phone is not muted
- Test audio settings in Zoom
- In the bottom left corner of the meeting window, click the arrow next to Mute/Unmute
- Click Audio Settings
- Click Test Speaker to play a test tone
- If you cannot hear the test tone, select a different speaker from the dropdown menu or adjust the volume
If you still can’t hear audio from your device, please call into the webinar instead:
- Dial the teleconferencing number from the email
- On the keypad, enter the Webinar ID number, and passcode if required, from the email or webpage
- Press pound
- Press pound again to join the meeting
If you are still having problems, please call 303-235-5275 for additional help
-
For virtual events, Zoom login instructions and a link to the event are sent out 30-minutes prior to the start of the event. You will need the information in the email in order to join the meeting.
For Board Meetings, Zoom login information is listed on the Board Meeting page, including the direct meeting link, Webinar ID, passcode and call-in information