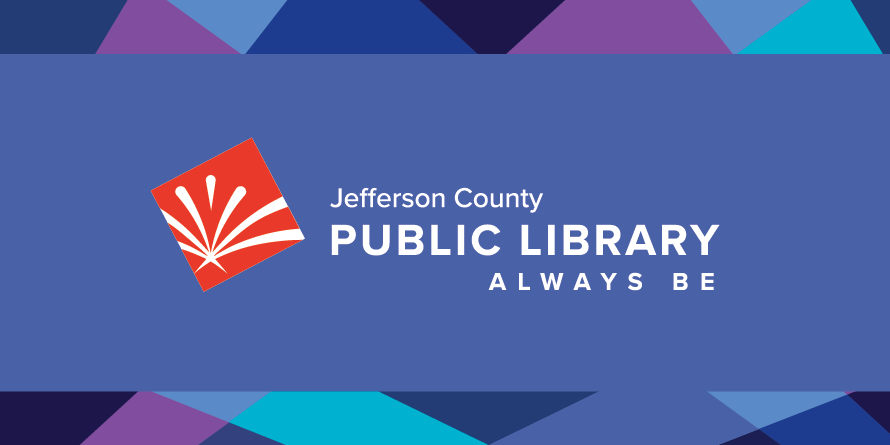Creative Technology at JCPL
Get curious with JCPL’s Creative Technology services! From recording your own podcast to 3D printing, we have the technology you need to begin your creative journey. We offer 3D printing, laser cutting, robotics classes, audio recording and more!
Project Gallery
Looking for inspiration? Explore some of the things you can make at JCPL’s Create Space or through the many Creative Technology events we offer. Click on any image to enlarge.
Create Space
About the Create Space
The Create Space at Belmar Library is a community makerspace where you can access technology like laser cutting, 3D printing, die-cutting and sublimation printing. Reserve a one-on-one session to start creating!
Reservations can be made 14 days in advance, so keep checking back for additional availability!

How It Works
Use the booking calendar to request a one-on-one appointment with our Creative Technology staff. Sessions are 60 minutes and are available to Jefferson County resident cardholders 14 years and older with an account in good standing. All equipment reservations must be made 12 hours in advance. All participants must sign and accept our Terms of Use, opens a new window before using the space.
Explore Our Equipment
Schedule an appointment in the Create Space to access the below equipment.
If you are interested in completing larger projects or projects with your own materials, prior approval is required.
3D Printing
Prusa MK4S
- Produce figurines, game pieces, shelving units and more.
- During your appointment, a selection of polylactic acid (PLA) filament will be provided. No outside filament is allowed.
- Print times are limited to five hours. Your job may be added to a print queue.

Die-Cutting
Cricut Maker 3
- Craft paper cards, vinyl decals, seasonal decorations and more.
- During your appointment, a selection of permanent and removable vinyl, heat-transfer vinyl, cardstock, infusible ink transfer sheets, felt, foil transfer sheets and pens will be available.

Laser Cutting
Glowforge Pro
- Create jewelry, puzzles, coasters and more.
- During your appointment, a selection of hardwood and plywood sheets will be available.

The Glowforge Pro bed can accommodate materials measuring 12 inches x 20.4 inches x .05 inches. The maximum printable area is approximately 11 inches x 19.5 inches.
The following materials are NOT allowed in the laser cutter:
- Draft board
- Polyvinyl chloride (PVC)
- Highly reflective or uncoated metal and plastic
- Fake leather
- Glass
- Medium-density fibreboard (MDF)
- Polycarbonate
- Foam board
- Acrylic
- Rubber
Sublimation Printing
Epson SureColor F170 Printer, Cricut Mug Press and Cricut EasyPress 2
- Make custom mugs, shirts, tote bags and more.
- During your appointment, a selection of sublimation blanks with be available.

Digital Media Studio
About the Digital Media Studio
The Digital Media Studio has all the equipment you need to get your podcast, music composition or original recording on the airwaves. You can even edit and mix your own recordings. Get started with an orientation session, where a librarian will guide you through the space and equipment.

How It Works
Reserve a Session — Use the booking calendar to request a one-on-one appointment with our Creative Technology staff. Sessions are two hours and are available to Jefferson County resident cardholders 14 years and older with an account in good standing. All reservations must be made 24 hours in advance.
Complete an Orientation — During your first visit, we'll introduce you to everything you need to know about the space and equipment. Once your orientation is complete, you can book independent sessions with staff help on hand.

Available Equipment
- iMac Pro (includes Audacity, FL Studio, GarageBand, Logic Pro)
- MacBook Pro (includes Audacity, FL Studio, GarageBand, Logic Pro)
- Studio Grade Dynamic Microphone with adjustable arms
- RODE Caster Pro
- Focusrite Scarlett 4i4
Digital Media Studio FAQs
-
Two people are allowed in the space at a time. The space outside is used for other purposes, so we need you to stay in the dedicated media studio.
-
The room is not entirely soundproof, but additional materials have been installed to absorb sound and enhance the recording quality. Because the recording studio is in a public space, 100% proofing is not possible.
-
We cannot allow outside software to be installed, so you are limited to the recording apps that are provided. If you are interested in using a different software, please speak to staff to make a recommendation.
-
- To store, save, or transfer media (recordings, audio projects, completed projects) please bring an external memory device. Memory device must be compatible with usb-a or usb-c plugs. We recommend having at least 1 gig of storage.
- Memory devices may need to be formatted to a non-FAT file system to store larger projects. We can assist with this at the Studio.
- Memory devices plugged into the computer will be scanned for viruses and may quarantine or delete files. We recommend using an unused memory device and storing important documents or files prior to the session.
-
Please check with us before bringing in outside equipment to ensure it is compatible.
-
At this time, orientation sessions are only available to cardholders aged 14 and older.
Creative Technology FAQs
-
The die-cutting orientation session will cover the basics of cutting and design skills. A Cricut Maker 3 machine is available, with options for premium fine-point blade tips, foil transfer tips, scoring wheels, and fine-point pens. Some additional materials will be provided, including a selection of permanent and removable vinyl, heat-transfer vinyl, cardstock, infusible ink transfer sheets, felt, foil transfer sheets, a variety of pens, weeding tools and transfer tape. If you are interested in completing larger projects or projects with your own materials, prior approval is required.
-
The 3D Printing orientation will cover the basics of 3D printing. A selection of polylactic acid (PLA) filament will be provided. We use PLA filament as it is generally regarded as an easy-to-use, nontoxic material for 3D printing. No outside filament is allowed.
-
The orientation session will cover the basics of cutting and design skills. A Glowforge Pro 3D laser printer machine is available. The Glowforge Pro bed can accommodate materials measuring 12 in x 20.4 in. The maximum printable area is approximately 11 in deep and 19.5 in wide. The maximum material height is 0.5 in.
Some materials will be provided, including a selection of hardwood and plywood sheets. If you are interested in completing larger projects or projects with your own materials, prior approval is required.
The following materials are NOT allowed in the laser cutter:
- Draft board
- MDF
- PVC
- Polycarbonate
- Highly reflective or uncoated metal and plastics
- Foam Board
- Fake leathers
- Acrylic
- Glass
-
The orientation session will cover the basics of printing and design skills. Some materials will be provided, including a selection of sublimation blanks and sublimation paper. If you are interested in completing larger projects or projects with your own materials, prior approval is required.
-
Depending on the length of the print job and printer availability, your print may be added to a queue. You will be notified when it’s completed. Inquiries about current 3D printing requests can be submitted to CreativeTechnology@JeffcoLibrary.org.