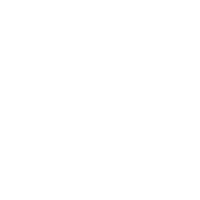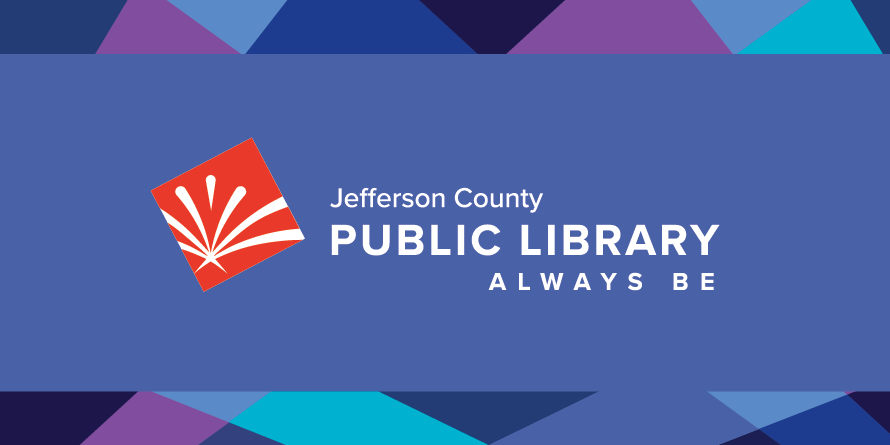Tech Onsite
Reserve a desktop computer, check out a laptop, utilize our new assistive technology station — even transfer video and scan microfiche with our array of tech stations. There's so much you can do at JCPL!
 Connect to Wi-Fi
Connect to Wi-Fi
Network: JCPL public
No charge, no password, no library card required.
Computers
Use your JCPL card to reserve a computer at Arvada, Belmar, Columbine, Conifer, Edgewater, Evergreen, Golden, Lakewood, Standley Lake and Wheat Ridge. Please be prompt when you schedule a reservation; unused reservations expire five minutes after your scheduled start time.

All adult public computers come loaded with:
- Windows 11
- Microsoft Office 2020 (Word, Excel, Powerpoint and Publisher)
- Internet browsers (Chrome, Edge and Firefox)
- Adobe Reader
- VLC Media Player
No public computers have internal floppy drives or CD/DVD drives, but external USB CD/DVD drives are available for in-library use at all locations.
Photo & Video Editing and Conversion Stations
Available at Belmar, Columbine, Evergreen, Lakewood and Standley Lake. Equipment includes:
- VHS to DVD / digital file converter
- Photo and video editing software
- Scanner for scanning photographs, slides and 35 mm film
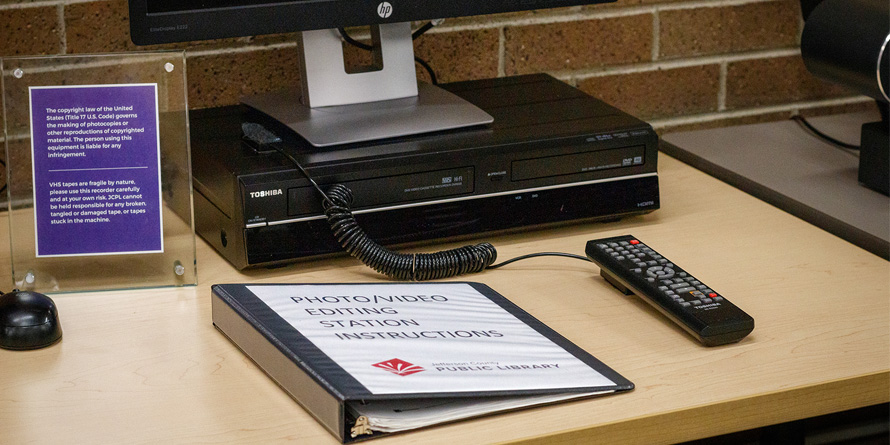
Assistive Technology & Digitization Workstation
Available at Belmar, Columbine, Evergreen, Lakewood and Standley Lake. Station includes:
- Large-print keyboard
- 27-inch monitor
- Trackball mouse

Assistive Tech Software
- ZoomText screen magnification
- JAWS talking software (text-to-speech)
- OpenBook printed material converter
- Read&Write dyslexic reading help
- Dragon speech recognition
Digitization Software
- Adobe Creative Cloud: A collection of 20+ desktop and mobile apps and services for photography, design, video, audio, web and UX, including Photoshop, Premiere Pro, Illustrator and InDesign
- IceCream slideshow maker
- Photo Scanner
- VHS to DVD/digital file conversion
In-Library Laptops
Available for patrons aged 12 and older at Arvada, Belmar, Columbine, Golden, Edgewater, Evergreen, Lakewood and Standley Lake. Users must have a JCPL card in good standing and present a photo ID to use laptops. Teens 12 - 17 years old require a contract signed by their parent or guardian.

Microfilm / Microfiche Readers
Available at Lakewood Library. Readers can crop, print, email and save to a flash drive.

FAQs
-
Virtual events and hybrid Board meetings are presented on Zoom. For best results, you can download the Zoom mobile app or Zoom desktop client. You may also join from a browser at join.zoom.us.
For virtual events, Zoom login instructions and a link to the event are sent out 30-minutes prior to the start of the event. You will need the information in the email in order to join the meeting.
For Board Meetings, Zoom login information is listed on the Board Meeting page, including the direct meeting link, Webinar ID, passcode and call-in information.
-
About 10 minutes before your virtual event, click on the Zoom link from your confirmation email, or go directly to Zoom . Enter the Meeting or Webinar ID and/or passcode from your confirmation email and click Join. You may be prompted to download the app, which is recommended, but you can decline and attend the event through the browser.
-
If you are unable to connect to the program, webinar or meeting, check your internet/Wi-Fi connection. You can also disconnect from your wireless or turn off from your device, count to 5, then turn it back on or connect again.
If the link you received is not working, try the following:
- On a web browser
- Go to zoom.us
- Enter the Meeting or Webinar ID number, and passcode if required, from the email or webpage
- On the Zoom app:
- Open the Zoom app
- Click the blue Join a Meeting button
- Enter the Meeting or Webinar ID number, and passcode if required, from the email or webpage
- On a phone to call in:
- Dial the teleconferencing number from the email
- On the keypad, enter the Meeting or Webinar ID number, and passcode if required, from the email or webpage
- Press pound
- Press pound again to join the meeting
- Dial the teleconferencing number from the email
If you are still having problems, you can call 303-235-5275 for additional help
- On a web browser
-
If you can’t hear the speaker, try these tips:
- Make sure the computer/tablet/phone is not muted
- Test audio settings in Zoom
- In the bottom left corner of the meeting window, click the arrow next to Mute/Unmute
- Click Audio Settings
- Click Test Speaker to play a test tone
- If you cannot hear the test tone, select a different speaker from the dropdown menu or adjust the volume
If you still can’t hear audio from your device, please call into the webinar instead:
- Dial the teleconferencing number from the email
- On the keypad, enter the Webinar ID number, and passcode if required, from the email or webpage
- Press pound
- Press pound again to join the meeting
If you are still having problems, please call 303-235-5275 for additional help
-
For virtual events, Zoom login instructions and a link to the event are sent out 30-minutes prior to the start of the event. You will need the information in the email in order to join the meeting.
For Board Meetings, Zoom login information is listed on the Board Meeting page, including the direct meeting link, Webinar ID, passcode and call-in information